
Saintway Technology, with 18+ years of embedded systems integrated solutions expertise, values providing high-quality customized hardware and software design, development and manufacturing to our customers in each unique industry. Saintway is a service and product-oriented manufacturer of rugged tablets, medical terminals, industrial PCs and IOT touch displays, etc. Strive to improve productivity in the Commercial Fleet, Public Transportation, Special Vehicles, Healthcare, and other industrial telematics markets. Here at Saintway, we are committed to tackling higher standards to achieve customer satisfaction.
Read More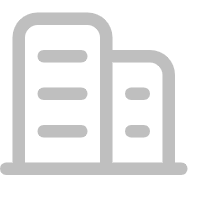
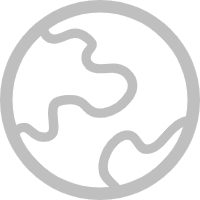
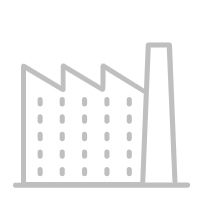
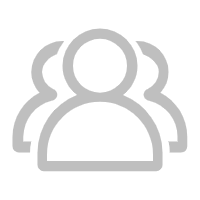

For more info or inquiry about our products project, and pricing please feel free to get in touch with us.

I’ve met Saintway many year ago. Since the beginning the feeling with them was very good. We made a lot of custom project. The friendly ambient and the professional of Saintway people made possible also the impossible. It is a pleasure for me to work with them.

Saintwaytech was introduced to me by a long term customer of theirs. Since then I have found them to be exceptional in terms of quality and professionalism, and am more than happy to recommend them to others. A great partner for anyone in the sector.

Saitway team have accumulated the project experiences for 18 years in this professional field. Their know-how is always a great help to my Android tablet project. Call them today and you will deserve it.